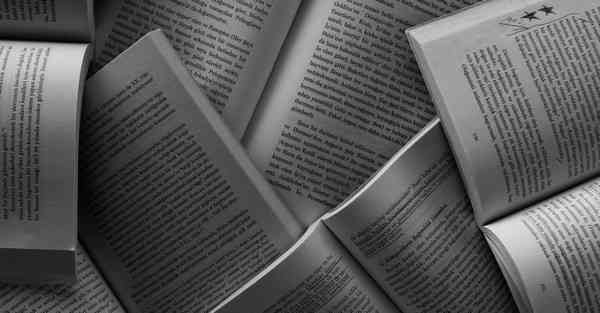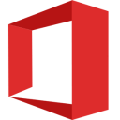微pe装win7_微pe装win7详细教程
*** 次数:1999998 已用完,请联系开发者***

微pe重装系统win7步骤图解-系统总裁官网1.2、选择待载入U盘与一些主要参数,一般用默认可以。2、制做取得成功U盘PE启动盘后,插在必须重装系统的电脑,按住表选择启动热键启动进U盘PE系统。微pe工具箱怎样装win7系统-酷奇经验网6、安装完成之后就可以设置windows,设置完成便能正常使用win7系统。更多“微pe工具箱怎样装win7系统”的相关经验资讯请关注酷奇经验网,我们讲持续为您更新热门经验资讯!。
微pe重装系统步骤win7_微pe重装win7系统教程_U教授一、重装准备1、8G或更大容量U盘2、制作微pe启动盘:微pe系统u盘制作方法3、win7系统镜像下载:电脑公司ghost win7 64位专业装机版v2021.06 二、微pe重装win7系统步骤如下1、制作好微pe启动微pe重装系统win7步骤图解-win7系统吧以如今最受欢迎的Win7或者Win10为例子,下面我共享下微pe重装系统win7流程图示,大伙儿. 微PE工具箱是许多小伙伴喜爱的一款PE系统,也是U盘启动盘工具,那么这款工具怎样安装系统呢?。
怎么使用微pe工具箱装系统_使用微PE安装系统的方法-win7之家接下来以安装win7系统为例,这就给大家分享一下使用微PE安装系统的方法吧。安装须知:1、本文介绍legacy模式安装win7 64系统,硬盘分区表是MBR 2、如果是uefi机型,打算uefi模式下安装,参考:使用微PE制作纯净版U盘装机系统安装window7-百度经验相信大家在生活中总会遇到不会使用微PE制作纯净版U盘装机系统安装window7的问题,下面小编就来给大家解答一下这个问题吧电脑一台,U盘一个建议2G以上微PE工具箱,Windows系统原版镜像文件。
PE系统内安装win7教程[多图]Win7-教程之家4、这时我们耐心等待下载完成即可,完成后会提示先拔掉u盘,再重启电脑操作。5、在重启时会自动重启电脑多次,安装成功后就进入到win7系统桌面,到此PE系统内重装win7 系统成就完成啦。怎么用pe装win7系统|用pe安装win7系统教程-系统城2、在需要装win7系统的电脑上插入微pe工具箱,重启过程中不停按F12或F11或Esc等启动快捷键调出启动菜单,选择识别到的U盘选项,一般是带有USB的选项,或者是U盘的品牌名称。
微PE安装原版Windows7系统-百度经验微PE工具箱安装到U盘教程点击下面链接即可。原版Windows7系统ISO镜像不带网卡驱动,请自行下载万能网卡版驱动放到U盘里备用。原版Windows7系统ISO镜像2.2.原生安装Windows7|微PE优盘使用说明书本篇教程将详细介绍使用微PE安装微软原版Windows7系统的具体方法流程、注意事项、异常问题解决等。其实原生安装Windows7的方法和安装Windows8.1或10的方法步骤完全一样,但由于Win7这个系统比较。
立马加速器部分文章、数据、图片来自互联网,一切版权均归源网站或源作者所有。
如果侵犯了你的权益请来信告知删除。邮箱:xxxxxxx@qq.com
上一篇:微pe装win7详细教程
下一篇:微pe装win7